How to Use Pages
Navigating to Pages
Go to the Web Editor and login with your EID.
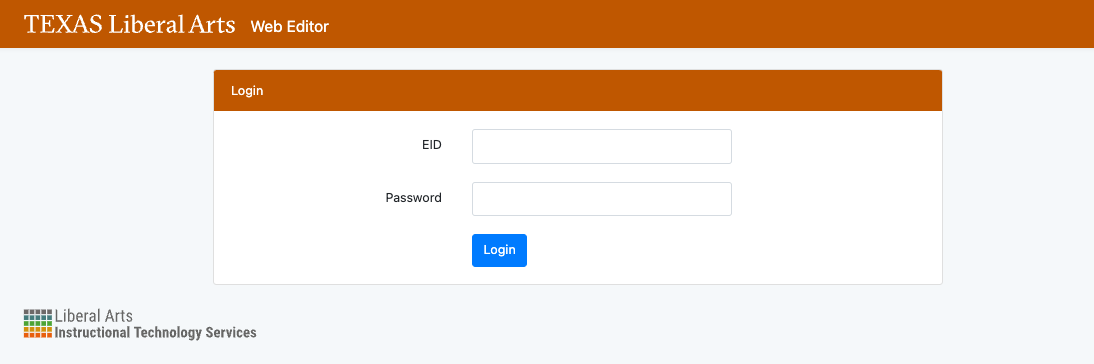
This caption describes the image above.
After logging in, you will be directed to your Dashboard in Web Editor. You can access Pages in two ways:
- Click the Pages button under the unit name in your Dashboard.
- Click your name in the upper right corner to access the drop-down menu. Select Pages from the menu.
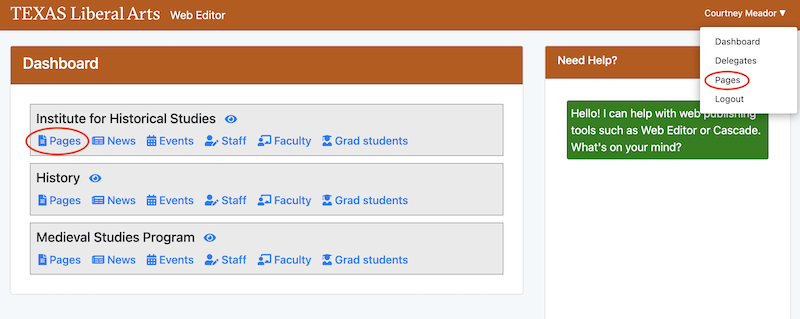
This caption describes the image above.
How to Log In From Off Campus
To access the Web Editor Preview function from off campus, you will need to establish a virtual private network (VPN), which allows you to log in from outside of the campus network.
Learn how to connect to the UT VPN service, which uses a two-factor authentication system (Duo). If you don't already have a Duo account, make sure to self-register here first. Then follow the steps below to set up the VPN.
Step One: Download Cisco Anyconnect Software
The page will take you to the correct download link for your operating system (Windows, Mac, Linux). Log in with your UT EID and password.

This caption describes the image above.
Next you will be asked you to authenticate your identity with Duo two-factor authentication. Choose a method (phone call or text passcode) to confirm your identity.

This caption describes the image above.
Download Cisco AnyConnect Secure Mobility Client for your operating system.

This caption describes the image above.
Step Two: Run the Installation

This caption describes the image above.
Step Three: Connect to the UT VPN
When Cisco Anyconnect launches you will be able to connect to the VPN.
Enter http://vpn.utexas.edu/ in the text field and click Connect.

This caption describes the image above.
In the box that pops up you will have to authenticate your identity again (and every time you log in from off campus).
Username - Enter your UT EID.
Password - Enter your password.
Duo Password - Enter one one of the following:
-
push - A notification to your registered mobile device with the Duo Security mobile app.
-
phone - Duo will call the phone number you have registered.
-
sms - Duo will send an SMS with a batch of 7-digit passcodes to your registered cell phone.

This caption describes the image above.
Once you're connected to the VPN, go to the Web Editor to log in.
